
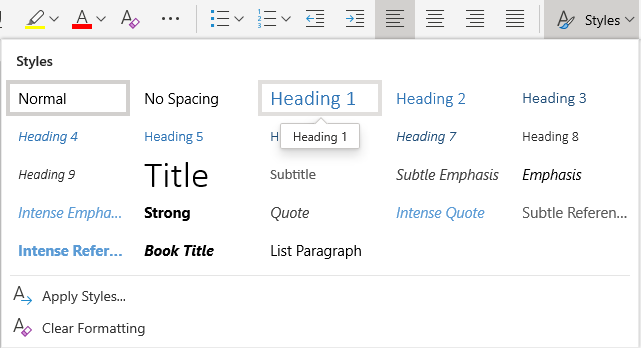
- #Turn on accessibility in word how to#
- #Turn on accessibility in word full#
- #Turn on accessibility in word free#
#Turn on accessibility in word free#
Use the Colour Contrast Analyzer, a free app that analyzes colors and contrast, and displays results almost immediately.Īdd an underline to color-coded hyperlink text. The tool now checks the documents for text color against page color, table cell backgrounds, highlight, textbox fill color, paragraph shading, shape and SmartArt fills, headers and footers, and links. Use the Accessibility Checker, to analyze the document and find insufficient color contrast. Select your text, and then, on the Home tab, select the (Font Color) menu and select Automatic. In the Paragraph group, select the (Numbering) button.Įnsure that text displays well by using the Automatic setting for font colors. Type each bullet item in the bulleted list. In the Paragraph group, select the (Bullets) button.

Position the cursor anywhere in your document. On the Home tab, in the Styles group, select a heading style, for example, Heading 1 or Heading 2. Select the text you want to turn into a heading. For example, this hyperlink text matches the title on the destination page: Templates and Themes for Office Online. Tip: If the title on the hyperlink's destination page gives an accurate summary of what’s on the page, use it for the hyperlink text.
#Turn on accessibility in word how to#
The following procedures describe how to add alt text to visuals in your Word documents in Microsoft 365:Īdd alt text to shapes or SmartArt graphics Screen readers also use header information to identify rows and columns. Blank cells in a table could also mislead someone using a screen reader into thinking that there is nothing more in the table. If a table is nested within another table or if a cell is merged or split, the screen reader loses count and can’t provide helpful information about the table after that point. Screen readers keep track of their location in a table by counting table cells. You can also visually scan your tables to check that they don't have any completely blank rows or columns. To ensure that tables don't contain split cells, merged cells, or nested tables, use the Accessibility Checker. Use a simple table structure for data only, and specify column header information. Ideally, each heading would include only a few paragraphs. And, organize the information in your documents into small chunks. Use Heading 1, Heading 2, and then Heading 3, rather than Heading 3, Heading 1, and then Heading 2. To preserve tab order and to make it easier for screen readers to read your documents, use a logical heading order and the built-in formatting tools in Word.įor example, organize headings in the prescribed logical order. You can also click on each heading and apply a built-in heading style to it. To check that the order of headings is logical, visually scan your document's table of contents. If your document has a high level of contrast between text and background, more people can see and use the content. You can also look for text in your document that’s hard to read or to distinguish from the background. To find insufficient color contrast, use the Accessibility Checker.
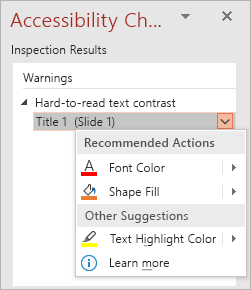
Use sufficient contrast for text and background colors. People who are blind, have low vision, or are colorblind might miss out on the meaning conveyed by particular colors. To find instances of color-coding, visually scan your document. Tip: You can also add ScreenTips that appear when your cursor hovers over text or images that include a hyperlink.Įnsure that color is not the only means of conveying information.
#Turn on accessibility in word full#
For example, instead of linking to the text Click here, include the full title of the destination page. Links should convey clear and accurate information about the destination. People who use screen readers sometimes scan a list of links. To determine whether hyperlink text makes sense as standalone information and whether it gives readers accurate information about the destination target, visually scan your document. In alt text, briefly describe the image and mention the existence of the text and its intent.Īdd meaningful hyperlink text and ScreenTips. If you must use an image with text in it, repeat that text in the document. To find missing alternative text, use the Accessibility Checker.Īlt text helps people who can’t see the screen to understand what’s important in images and other visuals.Īvoid using text in images as the sole method of conveying important information. Visual content includes pictures, SmartArt graphics, shapes, groups, charts, embedded objects, ink, and videos. Include alternative text with all visuals. The following table includes key best practices for creating Word documents that are accessible to people with disabilities. Windows: Best practices for making Word documents accessible


 0 kommentar(er)
0 kommentar(er)
